У нас є Web додаток!
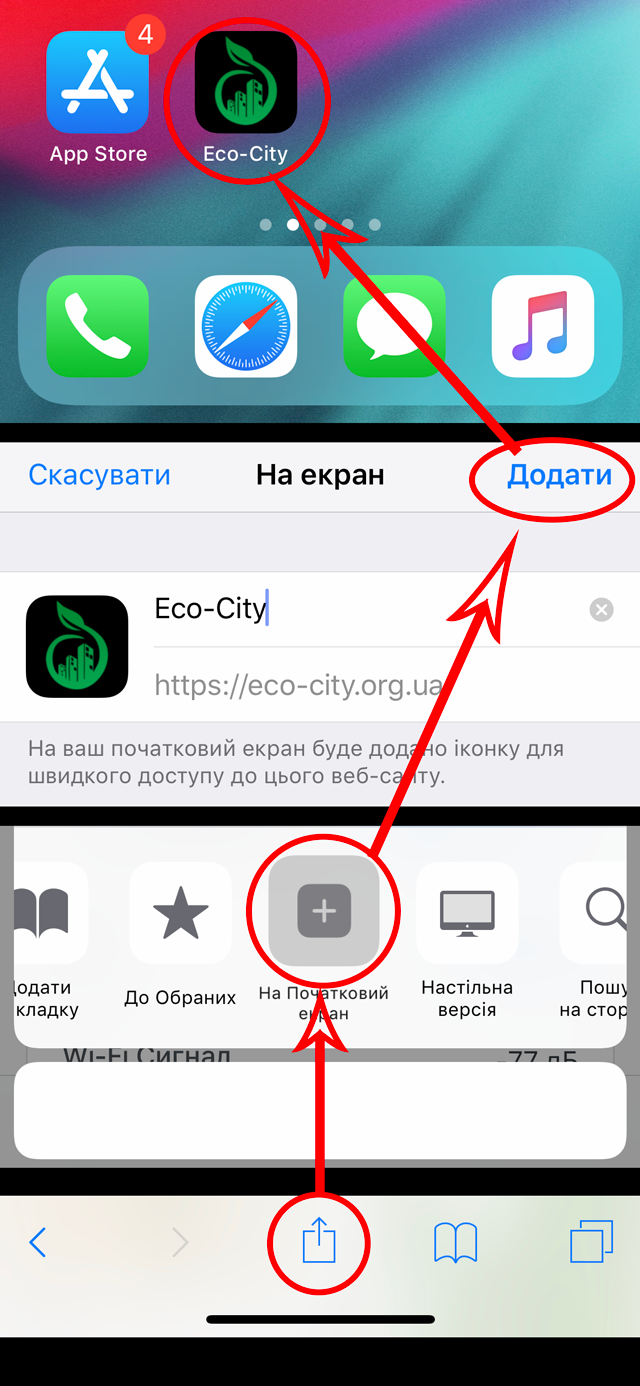
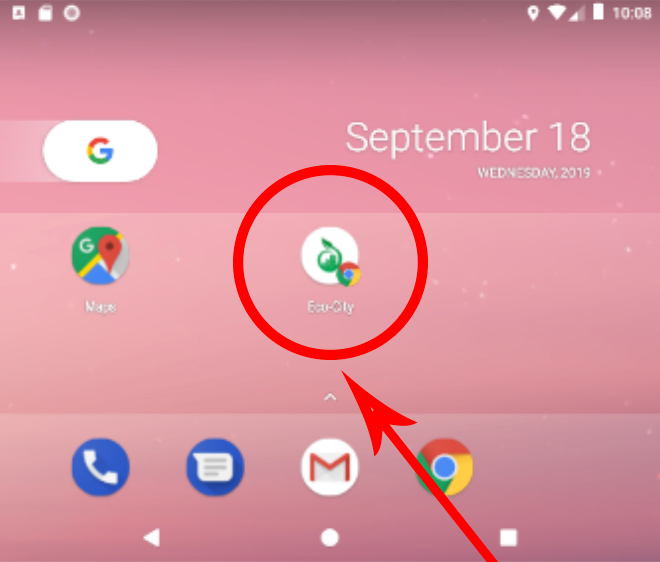
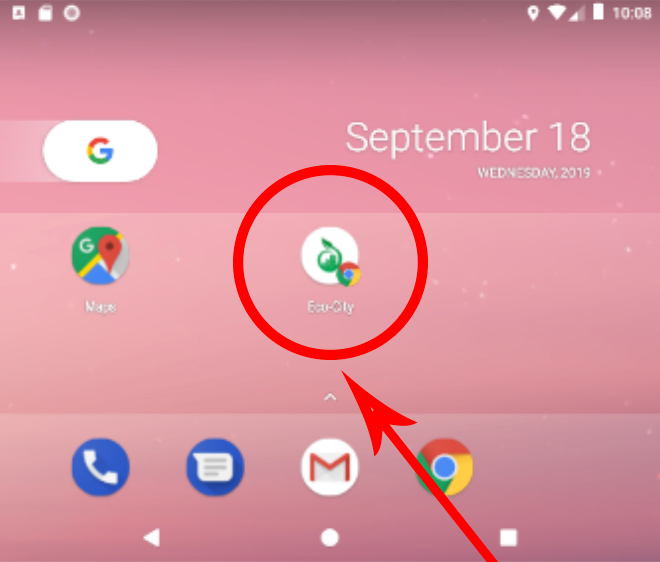
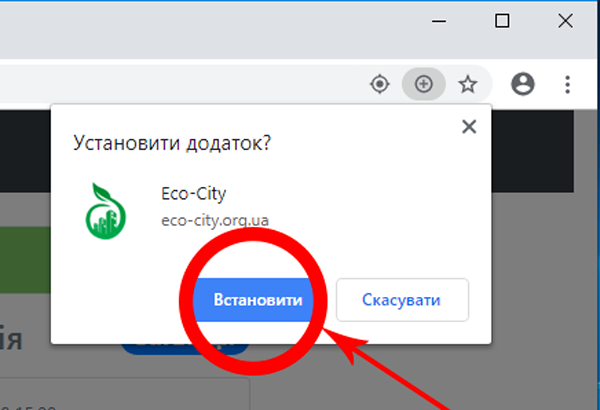
ІНСТРУКЦІЯ ПО НАЛАШТУВАННЮ ТА АКТИВАЦІЇ ПРИСТРОЇВ, НАДАЛІ СТАНЦІЙ ГРОМАДСЬКОГО МОНІТОРИНГУ ЯКОСТІ ПОВІТРЯ

Основні вимоги до розміщення станції.
Рекомендоване розміщення станції не вище трьох метрів над землею, та не менше ніж сорок сантиметрів від стіни, якомога далі від вікна, дверей, вентиляцій, димоходів, кондиціонерів.
В міру обмеження можливості розміщення станцій в багатоповерхових будівлях, основними вимогами залишається розміщення станції якомога далі від вентиляцій, димоходів, кондиціонерів. Якщо Ви використовуєте станцію без кронштейна, то оптимально її буде закріпити з допомогою промислової клейкої стрічки на вікні, бажано не кухонному, а в спальні чи вітальні. На кухні Ви готуєте їжу і при відкритому вікні станція буде реагувати на аерозолі від готування їжі, тому краще розмістити станцію на вікні вітальні чи спальні.
Перед монтажем проведіть налаштування станції, щоб пересвідчитись чи в місці монтажу є достатня сила сигналу Вашої домашньої WiFi мережі.
Налаштування станції моніторингу якості повітря
Ця інструкція є застарілою. Реєстрація на поточному сайті більше не підтримується. Щоб зареєструвати станцію на оновленій версії нашого сайту скористайтесь новою інструкцією.
1. Увімкніть адаптер живлення Вашої станції у розетку.
2. Максимально наблизьте станцію до місця монтажу, але ще не здійснюйте монтаж. Наблизьте так, щоб її розташування мало ті самі перешкоди, які будуть після монтажу станції.
3. При першому підключенні Ваша станція створює Wifi мережу, наприклад, як на малюнку, з назвою EcoCity-4126509. Всі цифри 4126509, після слів EcoCity, відповідають унікальному номеру станції. У Вашому випадку будуть інші цифри, адже кожна станція має свій унікальний номер.
4. Збережіть або перепишіть унікальний ідентифікаційний номер Вашої станції, для її подальшої активації на сервері
5. Під'єднайтесь до цієї WiFi мережі EcoCity-4126509 своїм телефоном чи комп'ютером. Телефон може спитати чи під'єднатися до неї, якщо інтернет може бути не доступний - “Не відкл. від WiFi”.
6. Після під'єднання до цієї WiFi мережі, про яке засвідчить значок Wifi з'єднання, відкрийте на свому телефоні чи комп'ютері браузер та зайдіть на сторінку - http://192.168.4.1/
7. На сторінці http://192.168.4.1 Ви побачите меню налаштування станції. В якому буде зображено під словами Сенсор Пилу унікальний ідентифікаційний номер Вашої станції. Якщо Ви його ще не зберегли чи переписали, то саме зараз це зробіть. В даному меню Ви також побачите список всіх доступних WiFi мереж в радіусі дії Вашої станції. В прикладі доступна тільки одна WiFi мережа Xiaomi_1877 з силою сигналу 16%. Найдіть у списку свою домашню WiFi мережу. Зверніть увагу на силу сигналу Вашої домашньої WiFi мережі.Якщо її сила сигналу є більшою чим 40%, то клацніть на неї. Після цього її назва перенесеться в поле “Ім'я”. В поле “Пароль” введіть пароль від своєї Wifi мережі. Після цього клацніть на “Зберегти та перезавантажити”.
Якщо ж сила сигналу менша як 40%, то є велика ймовірність від'єднання Вашої станції від Вашої WiFi мережі. Тому рекомендуємо обрати інше місце встановлення Вашої станції, або перенести WiFi роутер ближче до місця встановлення Вашої станції, або докупити більш потужну антену до Вашої станції (їх є великий вибір) або направити антену на Вашому роутері та станції так, щоб збільшилась сила сигналу Вашої WiFi мережі й становила понад 40%. Після кожної дії спрямованої на збільшення сили сигналу WiFi мережі, необхідно повторно проходити всі шість пунктів налаштування станції моніторингу якості повітря, щоб побачити силу сигналу вашої WiFi мережі після цієї дії. Сила сигналу більш як 40% гарантуватиме стабільне з'єднання станції та стабільну передачу даних.
8. Після того як Ви клацнете “Зберегти та перезавантажити” на екрані зобразиться сторінка зміни налаштувань. Це буде свідчити, що Ваші зміни набрати чинності. Після цього станція перестане створювати WiFi мережу з назвою EcoCity-4126509 та спробує під'єднатись до Вашої домашньої WiFi мережі. Якщо на екрані не зобразитися ця сторінка, то скоріш за все Ваш телефон чи комп'ютер, під час налаштувань, від'єднався від WiFi мережі EcoCity-4126509 і налаштування не набрали чинності. Повторно пройдіть всі пункти налаштування станції, поки на екрані не зобразиться сторінка зміни налаштувань.
Вже через хвилину роботи станції буде відправлено перший пакет даних на сервер https://eco-city.org.ua/ і Ви можете приступити до активації станції на нашому сайті https://eco-city.org.ua/
Активація станції на сайті https://eco-city.org.ua/
Перейдіть на сторінку https://eco-city.org.ua/
Як зареєструвати особистий кабінет
Щоб мати доступ до архіву даних з Вашої станції, зареєструйте особистий кабінет на https://eco-city.org.ua/. Клацніть на іконку меню сайту у верхньому правому куті та на іконку “Кабінет”, якщо Ви зайшли через телефон. Якщо через комп'ютер, то клацніть на іконку “Кабінет” у верхній частині сайту.
Введіть свою пошту, за якою буде здійснюватись вхід у Ваш особистий кабінет та клацніть “Продовжити”.
Введіть пароль та його підтвердження від свого особистого кабінету та клацніть на “Пароль не може бути пустий”. На вказану пошту буде відправлене підтвердження.
Перевірте лист підтвердження на своїй пошті, він може попасти у спам, перейдіть за посиланням у цьому листі. Ви повернетесь на сайт https://eco-city.org.ua/ де буде повідомлено, що Ваш обліковий запис підтверджено
Здійсніть авторизацію у свій особистий кабінет. Як Ви увійшли у свій особистий кабінет, клацніть на іконку меню сайту у верхньому правому куті та на іконку “Активувати”, якщо Ви зайшли через телефон. Якщо через комп'ютер, то клацніть на іконку “Активувати” у верхній частині сайту.
Введіть унікальний номер своєї станції, який Ви зберегли при налаштуванні станції та клацніть “Перевірити”.
Заповніть всі відповідні поля та клацніть “Активувати”
Вітаємо, Ви успішно активували станцію.
Якщо після активації Ви не бачите своєї станції на карті, або вона виведена не в тому місці де б Ви хотіли, то скоріш за все, Ви зробили помилку в координатах Вашої станції при її активації. Щоб дізнатись точні координати, де б Ви хотіли зобразити свою станцію, скористайтесь https://www.google.com/maps/. Скопіюйте координати, перейдіть в особистий кабінет в меню станції. Вставте їх у відповідні поля координат та клацніть “Зберегти”.
Як завантажити мобільний додаток на свій телефон
Зайдіть на сайт EcoCity https://eco-city.org.ua/ та клацніть на “Додаток +”, коли відкриється нове вікно, то клацніть на “Встановити”
Ваш телефон спитає “Установити цей веб-сайт як веб-програму на екрані програм”, клацніть “Установити”. Нове вікно проінформує Вас що додаток успішно встановлений, клацніть закрити.
У Вашому телефоні з'явиться значок мобільного додатку EcoCity
Як налаштувати інформування про перевищення встановленого рівня забруднення на свій Telegram.
Встановіть мобільний додаток Telegram на телефон. Увійдіть в особистий кабінет EcoCity, внизу сторінки клацніть на “Прив'язати Telegram”
Коли Ви перейдете в Telegram клацніть внизу розпочати
Поверніться в особистий кабінет EcoCity та встановіть рівень інформування при перевищенні якого буде приходити сповіщення на Telegram
Якщо оберете рівень “Повідомляти тільки тоді, коли станція не в мережі”, то сповіщення прийде, коли станція перестане передавати дані на сервер.
Кожного дня о 12:00 відбувається перевірка таких станцій. Якщо станція перестала передавати дані на сервер о 10:00, то сповіщення прийде того ж дня о 12:00. Якщо перестала о 12:01, то сповіщення прийде наступного дня о 12:00
Перш ніж перейти до налаштування сповіщень відносно рівнів якості повітря, ознайомимо з алгоритмом обчислення умови сповіщення.
Умова обчислюється складним динамічним алгоритмом, щоб виключити поодинокі сповіщення в разі миттєвого забруднення поблизу Вашої станції, щоб лишній раз не інформувати користувача, наприклад, коли хтось покурив біля Вашої станції чи проїхав якийсь автомобіль і забруднення миттєво перевищило вказаний рівень.
Умовою сповіщення є середнє значення, яке перевищує встановлений рівень забруднення впродовж 10хв.
Якщо оберете рівень інформування “Повідомляти тоді, коли стан повітря гірший ніж Хороший”, то при індексі якості повітря більш як 50 балів Вам на Telegram прийде одне сповіщення. Вам також надійде одне сповіщення, коли стан повітря повернеться до стану Хорошого, а індекс якості повернеться від 0 до 50 балів.
Якщо оберете рівень інформування “Повідомляти тоді, коли стан повітря гірший ніж Задовільний”, то при індексі якості повітря більш як 100 балів Вам на Telegram прийде сповіщення. Вам також надійде одне сповіщення, коли стан повітря повернеться до стану Задовільний, а індекс якості повернеться від 51 до 100 балів.
Якщо оберете рівень інформування “Повідомляти тоді, коли стан повітря гірший ніж Помірно забруднений”, то при індексі якості повітря більш як 150 балів Вам на Telegram прийде сповіщення. Вам також надійде одне сповіщення, коли стан повітря повернеться до стану Помірно забруднений, а індекс якості повернеться від 101 до 150 балів.
Якщо оберете рівень інформування “Повідомляти тоді, коли стан повітря гірший ніж Високий”, то при індексі якості повітря більш як 200 балів Вам на Telegram прийде сповіщення. Вам також надійде одне сповіщення, коли стан повітря повернеться до стану Високий, а індекс якості повернеться від 151 до 200 балів.
Якщо оберете рівень інформування “Повідомляти тоді, коли стан повітря гірший ніж Дуже забруднений”, то при індексі якості повітря більш як 300 балів Вам на Telegram прийде сповіщення. Вам також надійде одне сповіщення, коли стан повітря повернеться до стану Дуже забруднений, а індекс якості повернеться від 201 до 300 балів.
Якщо оберете рівень інформування “Повідомляти тоді, коли стан повітря гірший ніж Небезпечний”, то Вам не будуть приходити сповіщення. Тому що гіршого чим Небезпечний стану повітря не буває.
Як отримати дані з Вашої станції моніторингу якості повітря.
Якщо Ви клацнете на галочку, заберете її з “Ділитися даними”, то дані з Вашої станції будуть показуватися тільки на карті https://eco-city.org.ua/
Якщо Ви клацнете на галочку, заберете її з “Активна”, то дані з Вашої станції перестануть показуватися і на карті https://eco-city.org.ua/. При цьому, Вашу станцію можна буде підв'язати до іншого особистого кабінету, знаючи її унікальний номер. Активні станції неможливо підв'язати до інших особистих кабінетів.
Щоб отримати архів даних зі своєї станції оберіть період (тиждень, місяць, квартал, рік) за який Ви хочете отримати архів та клацніть “Отримати”
Серверу потрібно буде декілька хвилин, щоб згенерувати архів. Зайшовши через декілька хвилин, Ви зможете завантажити згенерований архів даних.
Як вивести на карту EcoCity, під значеннями Вашої станції, логотип Вашої організації та клікабельне посилання на Ваш Web-ресурс.
Багато організацій долучаються до громадського моніторингу, тому ми пропонуємо зобразити лого своєї організації під показниками Вашої станції та дати можливість користувачам EcoCity ознайомитись з Вашою діяльністю.
Зайдіть в особистий кабінет. На основній сторінці заповніть всі поля та завантажте своє лого. Клацніть “Зберегти”. Одразу після цього під показниками Вашої станції появиться Ваш логотип, назва організації і клікабельне посилання на Ваш Web-ресурс.
Аналіз даних зі станцій EcoCity в Excel
1. Завантажте файл архіву даних з кабінету користувача на сайті EcoCity.
Для цього оберіть вашу станцію і в панелі
«Архіви» і скористайтесь опцією «Отримати». Зауважте, що у вас з’явиться два
архіва, доступних для скачування, в різних форматах. В цьому випадку нам треба
обрати той, біля id якого є зірочка.
Для його завантаження треба натиснути на посилання з текстом «CSV».
Після цього на ваш комп'ютер буде завантажено
файл архіву.
2.
В Excel зайдіть в панель «Дані», та
натисніть на опцію «Отримати дані» - «З текстового, або CSV файлу».
Після цього у вас
відкриється вікно вибору файлу. Виберіть файл, завантажений з сайту.
3.
В вікні, що з’явиться
виставіть такі налаштування:
·
Джерело файлу: --нема--;
·
Роздільник: кома;
·
Визначення типу даних: на основі
перших 200 рядків;
4. Натисніть кнопку «Завантажити».
Після цього у вас
відкриється нова сторінка даних.
Якщо у вас встановлена
російська локалізація Excel, вам буде необхідно перетворити всі крапки в
числових комірках, на коми, для того, що б програма вважала значення цих
комірок числовими.
Для цього треба обрати
всі колонки з числовими значеннями (тут треба уважно, не обрати колонки з
часом). Та скористатись меню «Пошук та заміна».
В поле «Знайти» введіть
символ крапки, а в поле «Замінити» введіть символ коми. Після цього натисніть
на кнопку «Замінити все».